
自从换用了M1芯片的Macbook之后,续航上去了,血压也上去了——没有可用的安卓模拟器了,什么夜神什么网易全歇菜。
中间折腾过Github上的几个开源项目,效果也不是很理想。
于是乎,我就盯上了——官方,没错,Google一定不会做事不管啊。
身为一个Android 开发者,第一个要接触的就是官方的IDE – Android Studio 了。
Android Studio 是基于IntelliJ IDEA 的一个分支,整合了所有Android 开发所需要使用的工具,由Google 所维护,目前最新的版本是3.5,不论是开发、测试、debug、profile、截图或录影几乎所有功能都全包了。
下载链接:https://developer.android.com/studio
这个原本是开发者的IDE,没想到将成为我Mac上摸鱼的利器,首先给大家看一下成品:

接下来,我们应该看一看如何一步步实现这个效果了:
- 这是下载后第一次打开会看到的画面,可以直接点选Start a new Android Studio project进入下一步
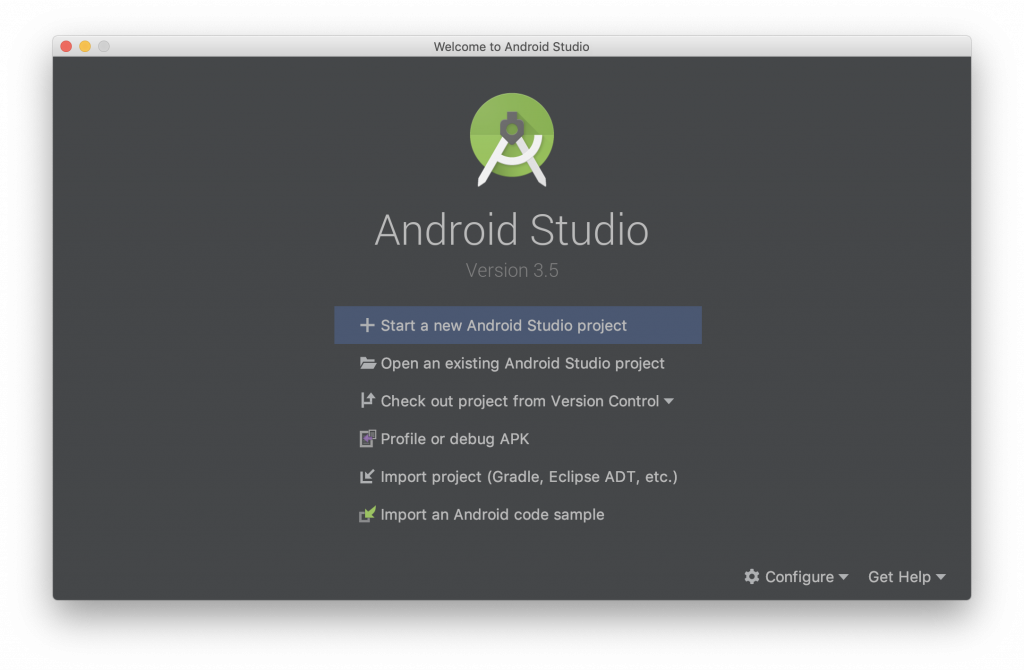
- 选Empty Activity后按Next
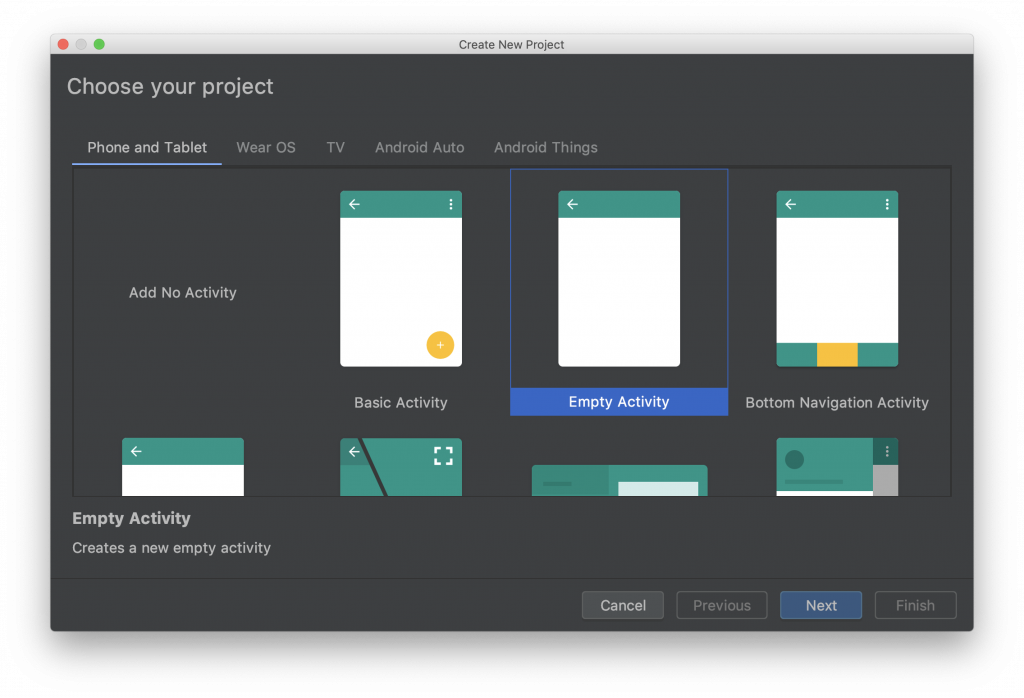
注:这一页其他的template 大家也可以玩玩看。 - 这边是需要填Project 相关资讯的地方
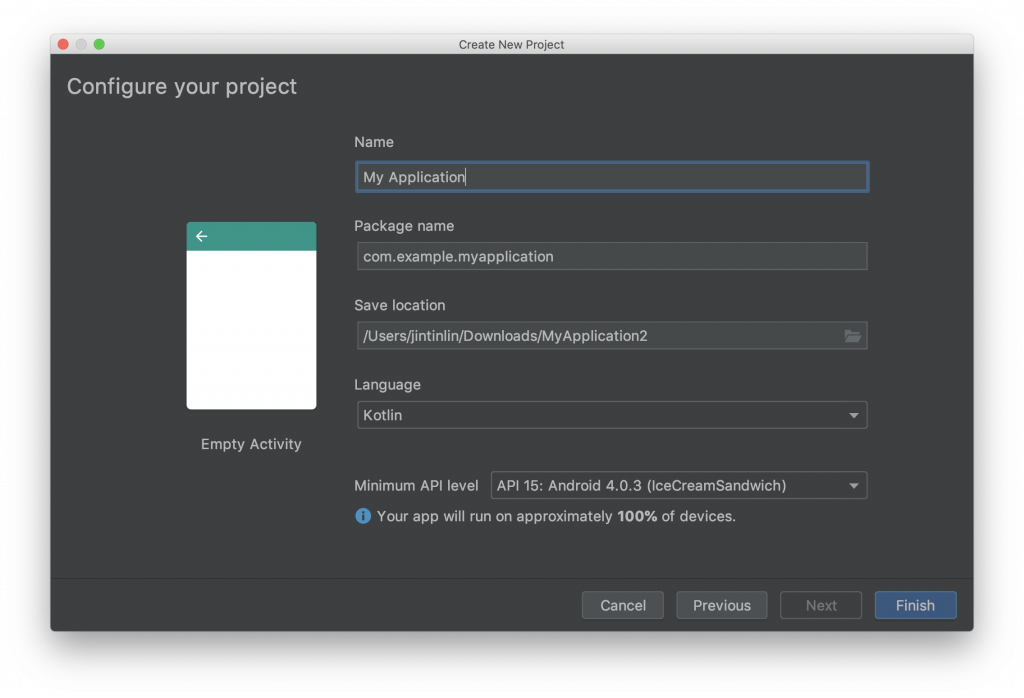
- Name:Project 名称
- Package name:Project 的default package,也被视为上架的id。通常格式为domain name 的相反顺序:例:
com.example.myapplication- Save location:Project 存在电脑的位置
- Language:可选Java/Kotlin。建议使用Kotlin,毕竟Google 已经公开宣布Kotlin 将会是Android 开发优先的语言。
- Minimum API level:最低支援的Android 版本,越低就代表支援的装置越多,但就必须舍弃新功能。4.0 以上就差别并不太大,我们可以保持预设值即可。
修改后按Finish离开wizard。
主画面
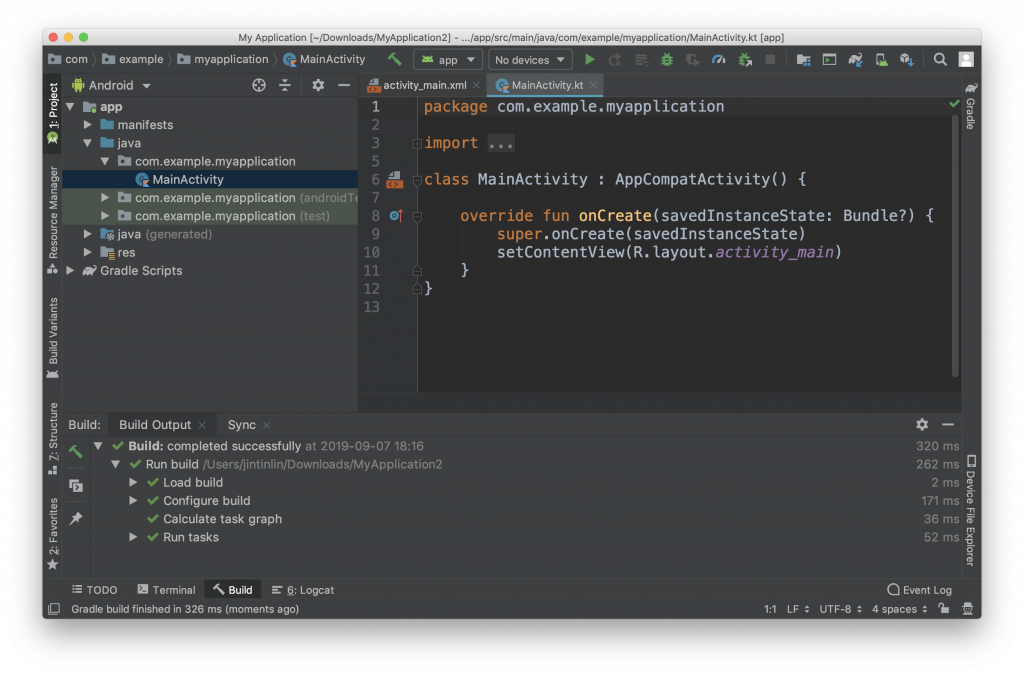
第一次打开Project 会自动开始第一次的sync 跟build。Sample project 通常都几秒内就可以搞定,大家可以在视窗下方区块看到build 相关的资讯。
左上区则是Project 的目录结构,右上是目前打开编辑的档案。
左、右、下三个边上还有其他可以点开的tab,比较常用的像是下方标示着6的Logcat ,可以看到device 吐出的log(6代表你可以使用⌘ + 6 来快速开关这个tab)。
视窗上方是常用的工具列,我们可以点击工具列中间的 (Run) 按钮,来执行我们的这个小范例程式。
(Run) 按钮,来执行我们的这个小范例程式。
但很快的Android Studio 就会跳出错误提醒我们还没有连上任何装置,有以下二个方式可以解决。
连接实机
- 开启装置的Developer options,每只装置可能略有不同。以pixel 3 为例:打开Settings -> About phone -> 连点Build number 7次
- 在Settings -> System -> Developer options -> 开启USB debugging
- 把Android device 透过USB 连接到电脑上
- 如果有跳出视窗是否允许USB debug 点击是
建立emulator
- 点击工具列上的
 (AVD Manager) 按钮打开AVD Manager 页面,直接点击Create Virtual Device…
(AVD Manager) 按钮打开AVD Manager 页面,直接点击Create Virtual Device…
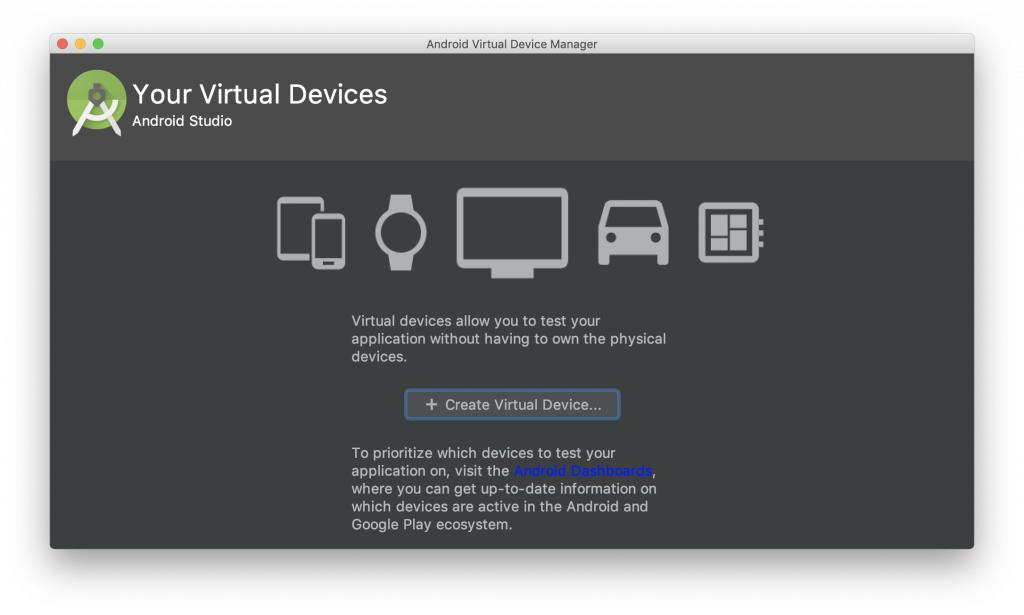
- 选择Pixel 3 或其他你喜欢的模板,点击Next,我这里选择的Pixel 7 Pro ,运行起来运行卡顿。
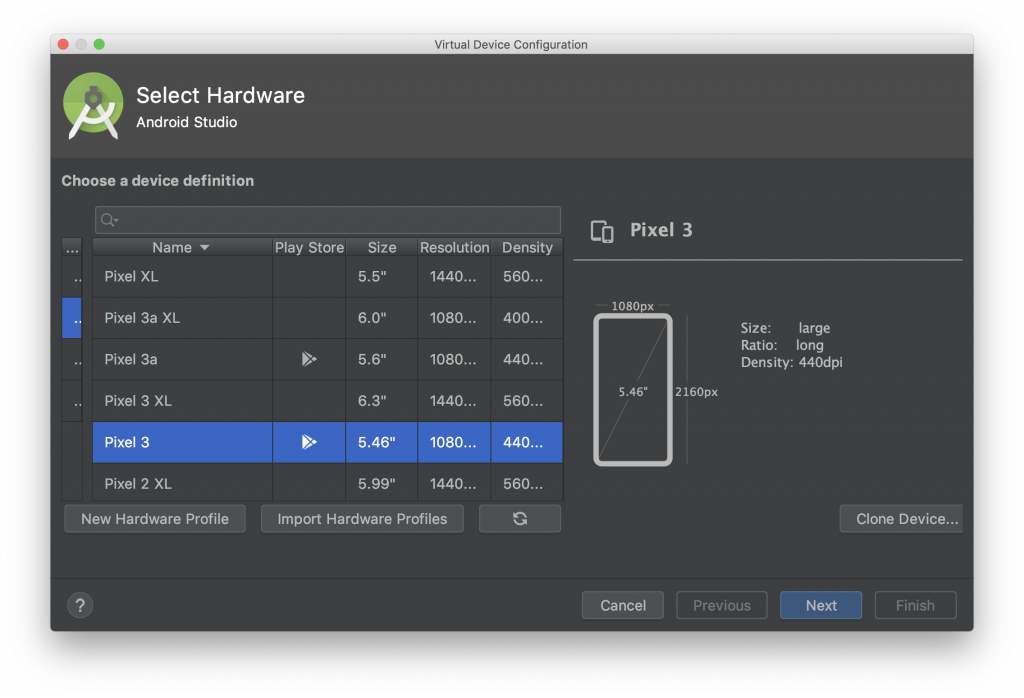
- 选择最新的,我选择是他推荐的最上面的一个。

如果没有对应的system image 无法继续下一步,点选Download可以自动安装。
下载完后选择Next - 最后一步是设定emulator 的参数(容量、记忆体等)
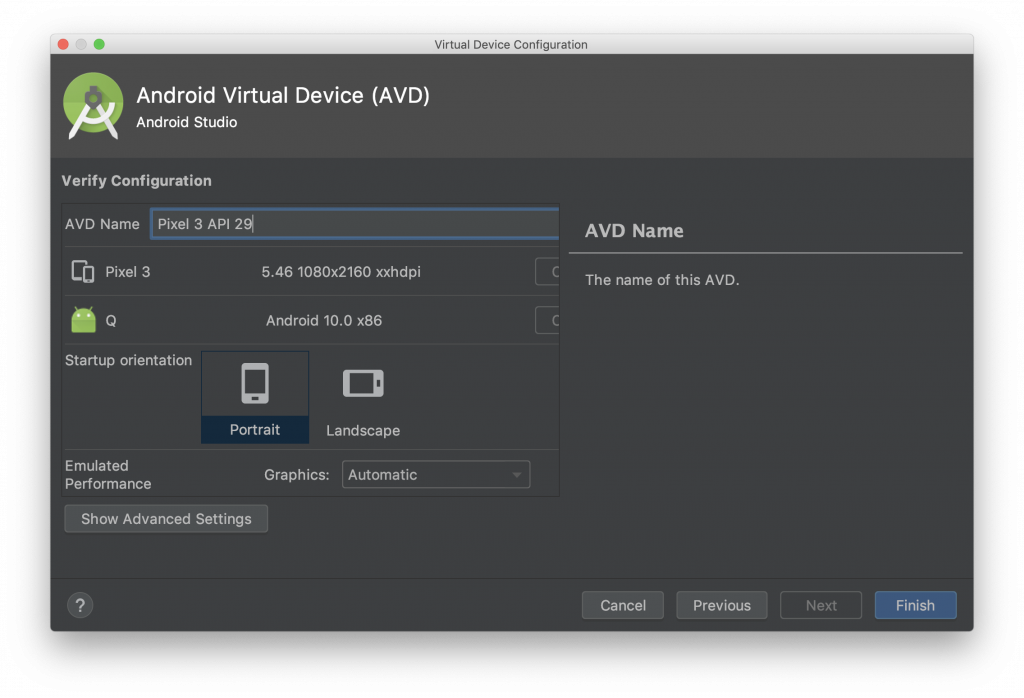
我这里去高级设置里,将内部存储调整为64G、SD跳到了2G,我的想法就是,这个配置我日常的应用,几年内都够用了。我们可以全部使用预设值点击Finish来完成设定 - 在emulator 列表页直接点二下可以启动emulator
大功告成
完成后我们再点一次Run 按钮,这次就会把我们的程式打包成apk 然后载入到device 上并自动执行。
顺利的话就可以在手机或emulator 上看到app 跑起来的画面了。










